用户资料
用户资料是存储在计算机用户账户下的重要数据,这些数据往往承载着用户的工作成果、学习资料、个人回忆以及日常使用习惯。
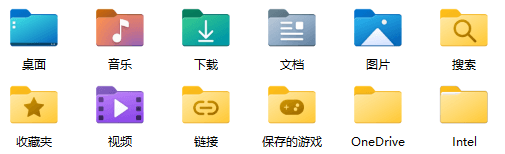
一些关键目录的内容和作用
- 📂 桌面 (Desktop)
- 打开电脑后第一眼看到的区域,用户通常会放置常用文件、快捷方式和待处理的文档。因此很适合存放需要快速访问的内容,比如:
- 正在编辑的文件
- 快捷方式(程序启动、文件夹)
- 屏幕截图或临时存放的资料
- 打开电脑后第一眼看到的区域,用户通常会放置常用文件、快捷方式和待处理的文档。因此很适合存放需要快速访问的内容,比如:
- 📂 文档 (Documents)
- 这个目录主要用于存储各种文档和工作文件,很多应用默认会将文件保存在这里。例如:
- 办公软件的文件(Word、Excel、PPT、PDF 等)
- 项目文件(程序代码、笔记、报告)
- 应用的配置文件,如聊天软件的聊天记录、电子表格数据等
- 这个目录主要用于存储各种文档和工作文件,很多应用默认会将文件保存在这里。例如:
- 📂 下载 (Downloads)
- 这个文件夹主要用于存储从 浏览器、邮件、软件 下载的文件,通常包含:
- 软件安装包(浏览器下载的 .exe 或 .zip 文件)
- 文档与学习资料(PDF、PPT、电子书)
- 多媒体文件(音视频素材、高清图片)
- 这个文件夹主要用于存储从 浏览器、邮件、软件 下载的文件,通常包含:
- 📂 图片 (Pictures) 和 视频 (Videos)
- 这两个目录分别用于存放用户的 图像和视频文件:
- 图片 (Pictures):用于存放屏幕截图、相机导入的照片、壁纸等
- 视频 (Videos):存放视频剪辑文件、录屏视频、下载的影片或短视频
- 这两个目录分别用于存放用户的 图像和视频文件:
- 📂 游戏存档 (My Games / Saved Games)
- 许多游戏在这个目录下存储 存档文件,包括:
- 角色扮演游戏 (RPG) 的进度存档(例如《巫师 3》、《上古卷轴 V》)
- 沙盒或策略游戏的存档数据(《我的世界》、《文明 VI》)
- 个性化配置,如 MOD、插件、游戏设置
- 许多游戏在这个目录下存储 存档文件,包括:
- 📂 应用程序数据 (AppData / Application Support)
- 这是系统和软件的核心存储目录,通常用户不会直接访问。它用于存放:
- 浏览器数据(书签、缓存、历史记录)
- 邮箱客户端(邮件存档、账户设置)
- 设计与开发软件配置(Photoshop、AutoCAD 的个性化设置)
- 应用缓存(临时文件)
- 这是系统和软件的核心存储目录,通常用户不会直接访问。它用于存放:
为什么需要转移用户资料?
在 Windows 系统中,系统盘(通常为 C 盘)除了运行操作系统,还默认保存用户的个人资料(如桌面、文档、下载等)。随着时间推移,这些数据不断累积,系统盘空间逐渐减少,可能导致系统性能下降,甚至影响正常使用。定期将用户资料转移至其他分区或硬盘,是提升电脑稳定性与数据安全的重要措施。
用户资料转移的主要好处
- 释放系统盘空间,提升运行效率
用户资料占用大量空间,会导致系统盘读写速度降低。通过迁移资料至其他分区,可显著减少系统盘压力,让操作系统运行更顺畅。 - 降低数据丢失风险
如果系统崩溃或磁盘损坏,系统盘内的数据很难恢复。而将资料存放在独立分区,可有效避免系统故障带来的数据损失。 - 更便于数据管理与集中备份
将个人资料分类存放在专门分区,有助于日常文件整理与查找。还可以更方便地定期备份重要数据,提高工作效率。 - 便于系统重装后的快速恢复
重装 Windows 时,系统盘会被格式化。若资料已转移,用户无需临时备份,只需重新连接原有路径即可快速恢复工作环境。 - 多用户或多系统共享更方便
在使用中,将用户资料统一存放在独立分区,有助于多个用户或系统访问共享数据,避免重复存储。 - 改善电脑睡眠/休眠功能
过大的用户文件夹可能影响电脑休眠。将其转移至其他盘符有助于避免相关问题,使设备更加稳定节能。
哪些情况下建议转移用户资料?
- 电脑系统盘空间紧张,存储压力大
- 用户资料(如桌面、文档、下载等)体积持续增长
- 电脑运行缓慢、不稳定,计划重装系统
- 多人(多账号)共用电脑,或多个系统共存,需共享资料
- 希望便于备份与恢复,提高文件管理效率
转移前的准备工作
- 选择合适位置
- 优先推荐同一台电脑上的其他内置硬盘,选择时应权衡速度与数据安全,优先选择稳定性高、容量充足的硬盘作为目标位置。
- 机械硬盘(HDD):读写速度较慢,但稳定性较高,适合长期存储。
- 固态硬盘(SSD):读写速度快,可提升响应效率,但在意外断电或寿命耗尽时数据恢复难度较大。
- 优先推荐同一台电脑上的其他内置硬盘,选择时应权衡速度与数据安全,优先选择稳定性高、容量充足的硬盘作为目标位置。
- 不建议以下位置
- 同一物理硬盘的其他分区:虽然能释放系统盘空间,但无法避免硬盘故障带来的数据丢失。
- U 盘、云存储等可移除设备或网络位置:断开连接会导致系统无法访问用户资料,可能导致无法登录或正常使用桌面。
- 最佳转移时机
- 新系统安装后立即转移:此时资料最少、操作简便,避免日后反复调整。
- 若系统重装前已完成资料转移:可在重装后直接将用户目录指向原资料位置,实现无缝衔接。
- 合理规划目录
- 为保证兼容性和清晰的文件结构,建议按以下规则创建新目录:
- 使用英文文件夹名,避免系统兼容问题
- 文件夹名应简洁、无空格,避免特殊符号
- 控制目录层级,避免嵌套过深
- 示例目录名:
My_Files、UserData
- 备份现有资料
- 在执行转移操作前,务必完整备份当前用户数据,以防意外丢失。建议定期备份,养成良好习惯。
- 清理无用文件
- 为提升转移效率、节省空间,建议提前清理用户资料目录:
- 删除临时文件、无用的安装包
- 清除卸载程序残留文件
- 精简不再使用的个人数据(如大体积视频或重复文件)
用户资料转移方法
手动转移用户资料文件夹的步骤(Windows 10/11)
- 打开 “此电脑” 或 资源管理器 窗口。
- 进入目录:
C:\Users,找到并右键点击你的用户名文件夹(例如:C:\Users\YourName)。 - 选择 “属性”,切换至 “位置” 选项卡。
- 点击 “移动” 按钮。
- 在弹出的窗口中,选择或新建一个目标路径(例如:
D:\Users\YourName)作为新位置。 - 勾选 “将所有文件从原位置移动到新位置”,以确保文件完整迁移。
- 点击 “应用”,系统将开始自动转移文件。
- 对其他常用文件夹(如 “文档”、“音乐”、“图片”、“视频” 等)重复上述操作(步骤 2-7)。
- 所有文件夹迁移完成后,点击 “确定” 关闭窗口。
- 重启电脑,确保所有更改生效。

使用第三方转移工具的方法步骤
- 下载转移工具(如
pft(个人文件转移工具)、EaseUS Todo PCTrans、AOMEI Partition Assistant等,推荐pft)。 - 将pft放在非个人资料目录,例如D盘。运行转移工具,选择需要转移的用户资料文件夹。
- 分析目标文件夹的大小及占用情况。
- 设置合适的新目标路径,例如:My_Files。
- 点击”转移”按钮开始转移文件。
- 耐心等待转移完成,期间请勿中断操作。
- 工具会自动修改相关系统设置,完成后注销生效。
- 建议在转移后,检查转移是否成功。

转移后使用与维护
- 用户资料位置转移后,电脑使用和原来是一模一样的。不会造成使用的困扰。
- 每次重装系统前,需要确认个人资料是否已经存放在非系统盘。
- 每次系统重装完成后,及时进行资料转移。可以确保新系统当中的用户目录应用到之前的数据。
- 任何时候,随手保存数据,备份数据都是一个好习惯。
总结
对于个人用户和企业用户来说,及时转移用户资料都是一项必要的维护工作。转移用户资料不仅能节省系统盘空间,更重要的是能够最大程度避免数据遗失,方便跨设备使用和共享个人数据。本文从转移的必要性、好处、前期准备到具体步骤,以及后续使用维护,对用户资料转移进行了全面讲解。希望读者能根据实际情况,选择合适的时机和方法及时对用户资料进行规划和转移,让数据管理更加高效便捷。
Your blog is a treasure trove of valuable insights and thought-provoking commentary. Your dedication to your craft is evident in every word you write. Keep up the fantastic work!