Views: 266
前言
随着高分辨率屏幕的普及,我们在使用编辑器时常常面临小字体难以阅读的问题。类似于 Notepad++ 等传统编辑器,我们习惯使用热键来快速调整字体大小。因此,为了提高在 Visual Studio Code 中的编辑体验,我们可以设置热键来缩放字体大小,以适应不同的编辑环境和需求。
方法一:使用 Ctrl + 鼠标滚轮
这是我个人最喜欢的功能之一,也是和Notepad++使用体验一致的功能。
步骤
- 打开 Visual Studio Code。
- 转到菜单栏中的“文件”(File)。
- 选择“首选项”(Preferences)。
- 选择“设置”(Settings)。
- 在搜索框中键入“mouse wheel zoom”以找到与鼠标滚轮缩放相关的设置。
- 在搜索结果中,找到“Editor: Mouse Wheel Zoom”选项。
- 勾选此选项以启用使用鼠标滚轮来缩放字体大小。
- 如果需要,您可以调整“Editor: Mouse Wheel Zoom Delta”设置来更改缩放的增量。
完成上述设置后,您可以使用鼠标滚轮加 Ctrl 键来缩放 Visual Studio Code 中的字体大小。
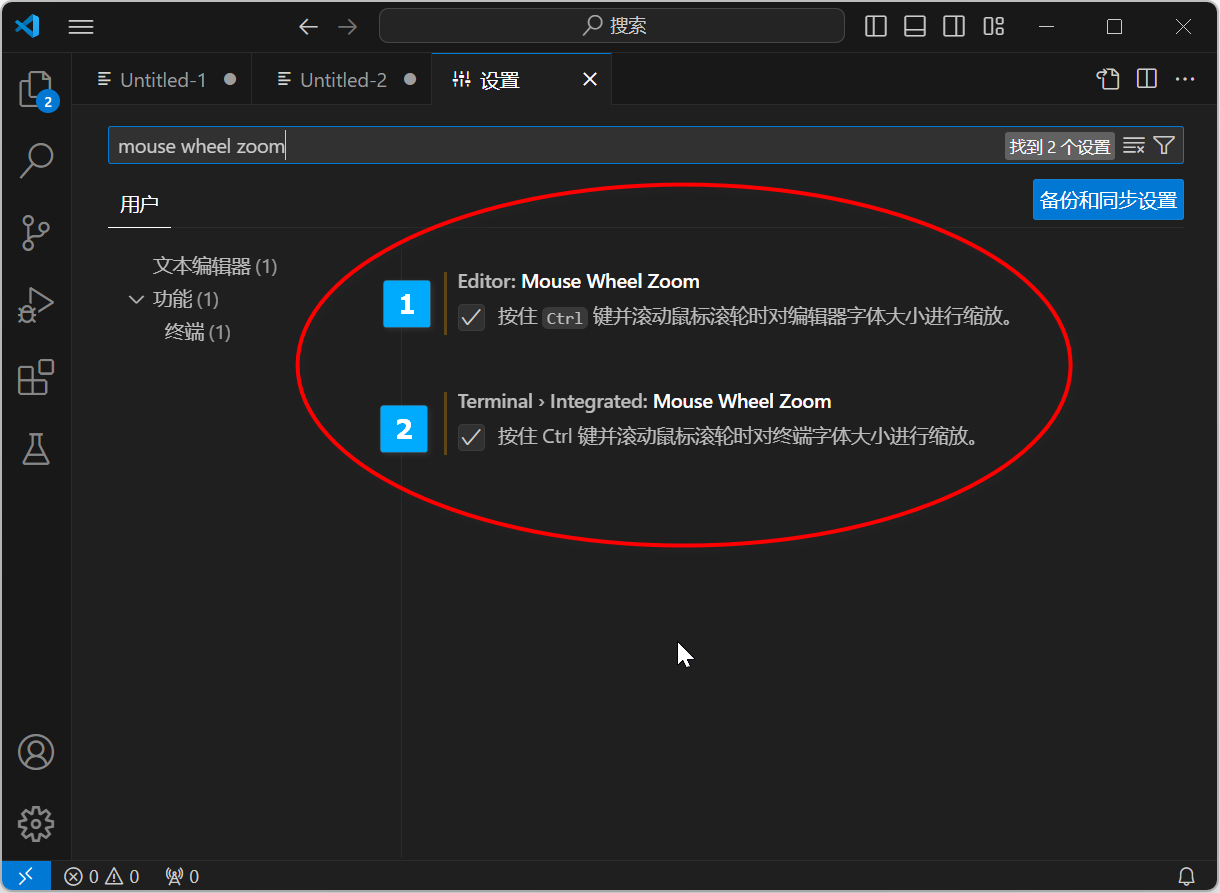
方法二:使用纯热键
步骤
- 打开 Visual Studio Code。
- 转到菜单栏中的“文件”(File)。
- 选择“首选项”(Preferences)。
- 在下拉菜单中选择“键盘快捷方式”(Keyboard Shortcuts)。
- 在搜索框中输入“font”以筛选与字体相关的命令。
- 找到“Editor: Increase Font Size”和“Editor: Decrease Font Size”命令。
- 点击“Editor: Increase Font Size”命令旁边的“+”符号展开该命令。
- 在“键绑定”(Keybinding)列中,找到空白处,然后单击鼠标左键。
- 输入您想要设置的组合键,例如“Ctrl+向上 Ctrl+向上”,我本来想设置一个Ctrl+向上,结果发现已经有19个相同的热键了,就按了两次,没想到也可以使用。
- 然后按 Enter 键确认。
- 同样地,对于“Editor: Decrease Font Size”命令,找到空白处并设置组合键,例如“Ctrl+向下 Ctrl+向下”。

一旦设置完成,您就可以在编辑代码时使用指定的热键组合,轻松地放大或缩小编辑器中的字体大小,提高编辑效率。
通过以上两种方法,您可以根据个人喜好选择适合您的字体缩放方式,使编程和文本编辑更加舒适和高效。
